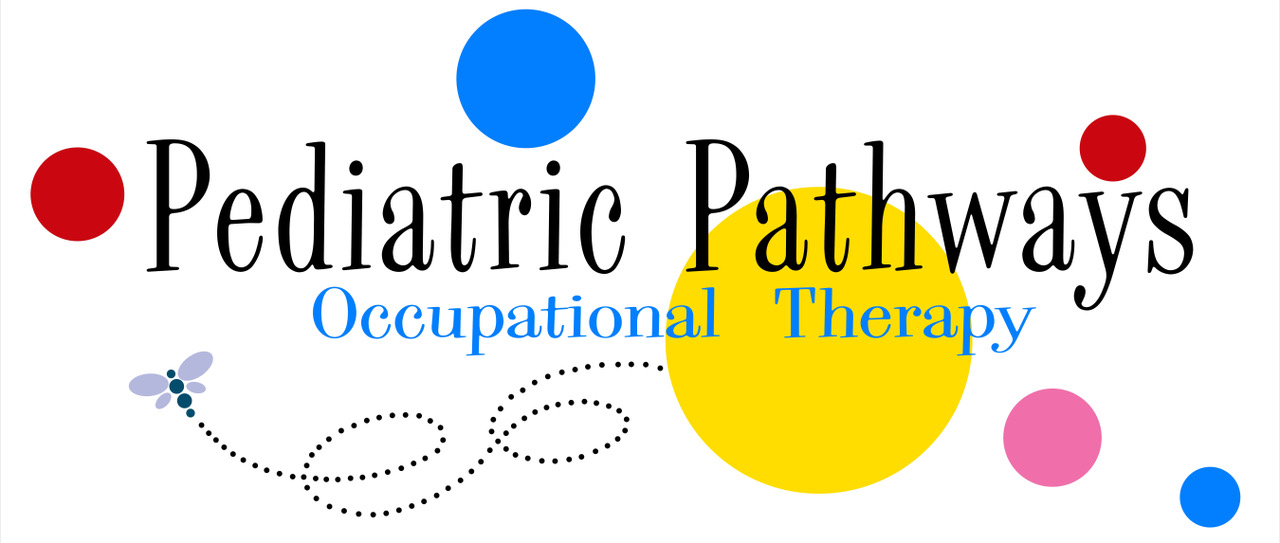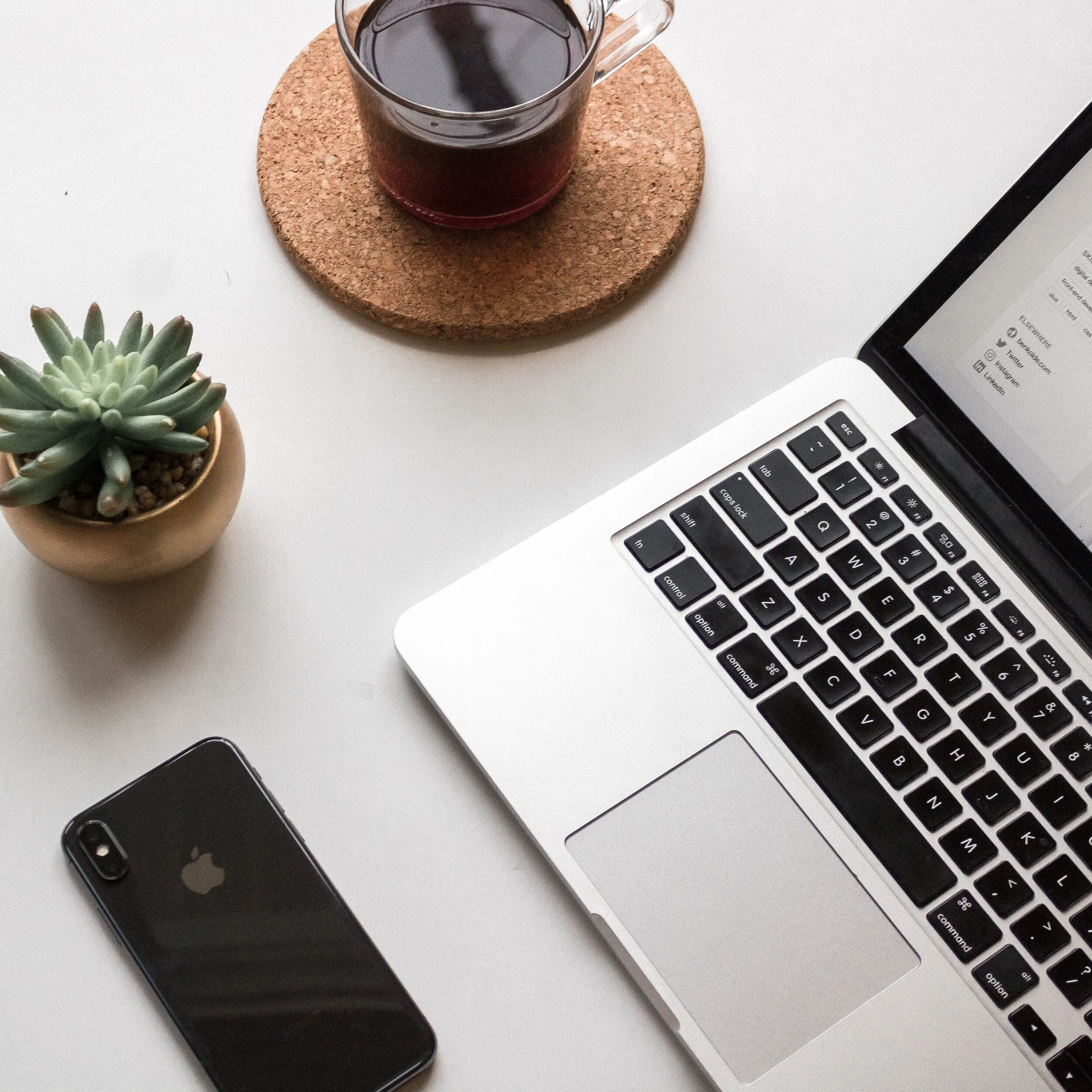Let Us Help
We’ve all had to adapt to making virtual meetings part of our daily lives, but that doesn’t mean it’s always easy. Technical difficulties can be very frustrating when you’re trying to connect to your child’s session. Here is some information that might make managing your telehealth services easier. We highly recommend you look this over prior to your child’s treatment session to avoid undue stress trying to access your meeting.
Email Process
The therapist will send you meeting access information in a confidential email prior to your scheduled treatment session.
To open the confidential email, click on the button to receive the SMS password. You will receive a text message with the email passcode. Note: You do not need a gmail account to access the email contents.
Input the passcode to view the email contents.
You will not be able to forward, copy, print, or download this email. If you have been copying and pasting the meeting link to another device, we recommend the following:
If using Ring Central Meeting, download the latest version of Ring Central Meetings app (for Windows, Mac, Android, iOS) or bookmark the Ring Central Meetings website on your browser. (Don’t know how bookmark a website in your browser? Click here.)
Ring Central Meetings
Download the latest version of Ring Central Meetings app (20.2) or bookmark the Ring Central Meetings website on your browser
Find the Meeting ID and password in the email.
We will be using recurring meetings so you will be using the same meeting ID and password for all your sessions.
PLEASE SAVE this information in a secure place so you do not need to go back to find the email every week.
Open the Ring Central Meetings App or bookmarked website.
Input the Meeting ID, your name, and password to enter the meeting.
You will be entered in the waiting room and your therapist will admit you when the session is ready to begin.
Theranest
Make sure you’re using a compatible internet browser.
If you’re using a Desktop or Laptop:
If you’re using a tablet or mobile phone:
Android - Google Chrome
iOS 11 or newer (iPhone or iPad) - Safari
Click the link in the email to access the telehealth session.
Enter your name and press “Start Video.” Don’t forget to unmute yourself.
Tips
Old devices really have a hard time processing these video meetings. Please make sure to update the operating systems on computer/laptop/tablet and preferably use a newer device.
Ring Central Meetings minimum system requirements:
Mac OS X® with Mac OS 10.7® or later
Mac OS 10.6.8 (Snow Leopard) with limited functionality.
Windows® 7, Window 8, or Windows 10
1 GHz or better processor
iOS® 7.0 or later, including iPad®, iPhone® 4, 4S, iPod touch® 4th Gen, iPhone 3
Android™ 4.4.x KitKat or later (5.0.x Lollipop or higher required for screen sharing)
RingCentral for Microsoft Outlook additionally requires:
RingCentral Meetings client: 3.7 or later
Mac: Microsoft Outlook 2011 14.4.x or later
Win: Microsoft Outlook 2010 or later (2007 with limited features)
Installation of RingCentral Meetings plugin for Outlook
Theranest system requirements:
An external or integrated webcam.
An external or integrated microphone.
An internet connection with a bandwidth of at least 10 MBPS. We recommend an Ethernet cable over Wifi when possible to ensure you receive the best possible connection through your internet provider. You can check your internet speed here.
Again, we can’t encourage you enough to save the Meeting ID and password for your recurring session in a place so you don’t have to go back to the email every time.
Shut down all background applications to ensure your telehealth session receives the majority of your internet’s bandwidth, especially applications that use your camera.
Run a pre-call test to check for for connectivity, media access, and quality by clicking here.